FAQ
How do I order a movie?
In the beginning our new site only allow manual ordering thru our sales team. When ordering a stream the sales team helps creating an account for all Swedish Film License customer and then you will recieve information regarding your newly created account and how you get access to the stream.
How do I reset my password?
Please go to the login page and click reset password or use the link that take you direct to "reset password"
Where can I see my stream?
Please log in to you account and go tom my page. The ordered movie/s will appear beneath the licens information. Click on Play Now and the the play out will start.
- Why do I need an account?
- Can I change my profile
How do a cast a movie?
How to stream your movie via Chromecast to TV from iOS or Android app
Chromecast generation 1 will no longer receive updates or technical support from Google. Therefore, there are no guarantees that the service will work as expected on this device. For the best experience, we recommend using a newer Chromecast model
- Connect your iOS or Android device* and Chromecast to the same Wi-Fi network.
- Tap the Chromecast icon in the bottom right corner of the app (iOS) or top right corner (Android).
- Select your Chromecast from the list of available devices that appears and start playing the movie.
*Requirements to use this feature: Android 4.3 or later and iOS 8 or later. For the best Chromecast experience, we recommend a model from 2015 or later. As we cannot guarantee good playback quality via built-in Chromecasts, we do not recommend the use of these.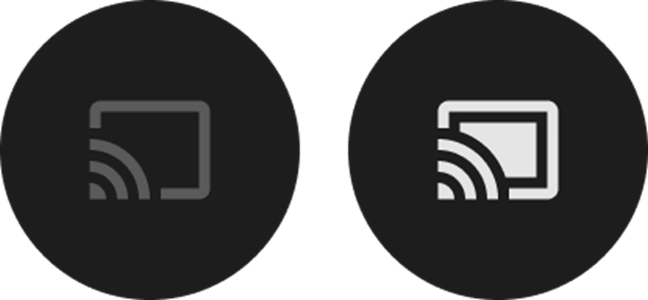
Can't find the Chromecast icon in the app?
Try removing and then reinstalling your app. You will then need to press "OK" when you get the message below to give the app approval to find and connect to your local devices such as Chromecast. After that, the Chromecast symbol should appear in the app.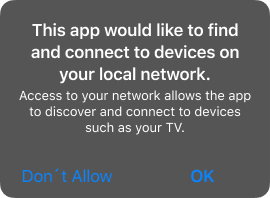
How to stream your movie via Chromecast to your TV from a computer
- Connect your computer and Chromecast to the same Wi-Fi network. Use the Chrome browser.
- Start your movie and tap the Chromecast icon in the player.
- Select your Chromecast from the list of available devices that appears.
I need help how to clear cache and cookies on the web
When you use a web browser, some information from websites is stored in its cache and as cookies. Some issues are fixed by clearing them.
- Cookies are files that are created when you visit websites. They improve your browsing experience by saving your browsing data.
- Parts of webpages, such as images, are saved in the cache so that they load faster the next time you visit the page.
Clearing your cache and deleting cookies involves:
- Some settings on websites are removed. For example, if you were signed in, you'll need to sign in again.
- If you have sync turned on in Chrome, you'll stay signed in to the Google Account that's syncing so that data can be deleted on all devices.
- Some websites may appear slower because the content, such as images, needs to be reloaded.
Here's how to clear cache and cookies for different browsers:
Chrome
- On your computer, open Chrome.
- Click on the three dots in the top right.
- Click "More Tools" > "Delete Browsing Data".
- Select the time range at the top. Select "Through the Ages" if you want to clear everything.
- Select the checkboxes next to "Cookies and other site data" and "cached images and files."
- Click "Clear Data".
Firefox
- On your computer, open Firefox.
- Click the icon in the top right.
- Select "History" > "clear past history"
- Select the time range and make sure that "Cookies" and "Cache" are checked. Check out the others if you don't want to clear everything.
- Click "Remove" ́
Safari
- Open Safari on Mac
- Click on "Safari" next to the apple in the main menu and select "clear history"
- Select time range
- Click on "clear history"
Edge
- Open Microsoft Edge on your computer.
- Click Favorites > History .
- Select History Select Clear history.
- Select the data and file types you want to remove from your computer. For example, you might want to delete your browsing history and cookies, but keep your autofill and password history.
- Click "Delete".
Player Troubleshooting Guide
In this topic, you will learn how to troubleshoot the Brightcove Player by diagnosing some common playback error messages. If you need further assistance, you will learn how to gather relevant information and contact support.
Overview
This topic contains the following sections:
- Supported browsers
- Common error messages
- Capture information
- Contact support
Supported browsers
We strongly recommend checking for available browser updates regularly to ensure that you have the latest and greatest fixes and performance.
| Browser | Versions |
|---|---|
| Microsoft Edge (Win & Mac) | Current and two previous major versions |
| Microsoft Edge Mobile (iOS, Android) | Current and two previous major versions |
| Chrome Desktop (Win, Mac) | Current and two previous major versions |
| Chrome Mobile (Android) | Current and two previous major versions |
| Safari Desktop (Mac) | Current and two previous major versions |
| Safari Mobile (iOS) | Current and two previous major versions |
| Firefox Desktop (Win, Mac) | Current and two previous major versions |
| Firefox ESR | Current |
Common error messages
Below is a list of error messages which you might receive when trying to play videos, along with suggested steps to try to fix the problem:
MEDIA_ERR_ABORTED
- Error code: 1
- Message: You aborted the media playback
Possible cause
A somewhat generic browser error that indicates that something stopped the video download process in its tracks. This could be:
- An issue with the computer, such as a crash or interruption to the network service
- A browser problem, or a configuration issue
- The browser is not supported, or currently lacks support for video
- A firewall, web proxy, or network issue is blocking the video download when the browser tries to play it
Steps to try
Here are some steps to try to fix the problem:
- Refresh the page
- Try an alternative browser
MEDIA_ERR_NETWORK
- Error code: 2
- Headline: The video connection was lost, please confirm you're connected to the internet
- Message: A network error caused the media download to fail part-way
Possible cause
Here are some possible causes:
- A firewall blocking the video data
- A web proxy interrupting the connection or filtering traffic
- Filtering software (such as Sophos, or Lightspeed Web Filter blocking content)
- A general network failure (for example, the internet connection to your home/school/personal computer fails)
Steps to try
Here are some steps to try to fix the problem:
- Check that the internet is working correctly on the affected machine
- Refresh the page, which can restart a connection that may have dropped
- Try another video. Does that work? If not, it suggests that content as a whole cannot be reached.
MEDIA_ERR_SRC_NOT_SUPPORTED
- Error code: 4
- Headline: This video is either unavailable or not supported in this browser
- Message: The media could not be loaded, either because the server or network failed or because the format is not supported
Possible causes
- A browser being unable to play back the requested content due to it being unavailable, or cannot be played in this particular browser. It differs from error 3 in that playback fails before it begins, rather than during playback.
- The video was deactivated
- The video was scheduled, and the end date has passed
- The network has safeguards to prevent content loading from sources that aren't whitelisted.
Steps to try
Here are some steps to try to fix the problem:
- Check that the internet is working correctly on the affected machine
- Refresh the page, which can restart a connection that may have dropped
- Try another video. Does that work? If not, it suggests that content as a whole cannot be reached.
- Does the issue always happen at the same point in time?