Problemlösning
Hur beställer jag en film?
I början tillåter vår nya hemsida endast manuell beställning via vårt säljteam. När du beställer en stream hjälper säljteamet till att skapa ett konto för Swedish Film Licenskunder och sedan får du information om ditt nyskapade konto och hur du får tillgång till streamen. Följ instruktioner på Kontakta oss sidan.
Hur återställer jag mitt lösenord?
Gå till inloggningssidan och klicka på återställ lösenord eller använd länken som tar dig direkt till återställ lösenord.
Var kan jag se min stream?
Logga in på ditt konto här. Den/de beställda filmen/filmerna visas under din profilsida. Klicka på Streama nu och uppspelningen startar.
- Varför behöver jag ett konto?
Du behöver ett konto för att få tillgång till dina streams. - Kan jag ändra min profil
Ja, men inte direkt. Kontakta oss så hjälpa vi dig att skapa nya detaljer som e-postadress, förnamn och efternamn.
Hur castar man en film?
Så här streamar du din film via Chromecast till TV:n från iOS- eller Android-appen
Chromecast generation 1 kommer inte längre att få uppdateringar eller teknisk support från Google. Därför finns det inga garantier för att tjänsten kommer att fungera som förväntat på den här enheten. För den bästa upplevelsen rekommenderar vi att du använder en nyare Chromecast-modell.
- Anslut din iOS- eller Android-enhet* och Chromecast till samma Wi-Fi-nätverk.
- Tryck på Chromecast-ikonen i det nedre högra hörnet av appen (iOS) eller det övre högra hörnet (Android).
- Välj din Chromecast från listan över tillgängliga enheter som visas och börja spela upp filmen.
*Krav för att använda den här funktionen: Android 4.3 eller senare och iOS 8 eller senare. För den bästa Chromecast-upplevelsen rekommenderar vi en modell från 2015 eller senare. Eftersom vi inte kan garantera bra uppspelningskvalitet via inbyggda Chromecasts rekommenderar vi inte användning av dessa.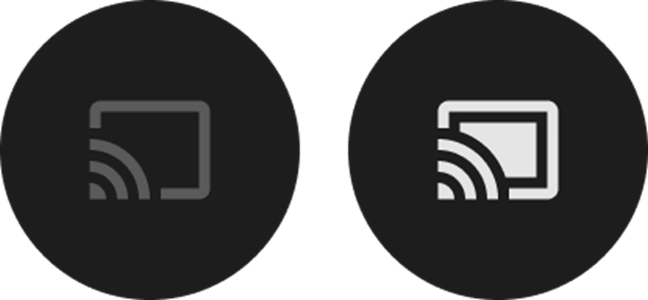
Hittar du inte Chromecast-ikonen i appen?
Testa att ta bort och sedan installera om appen. Du måste sedan trycka på "OK" när du får meddelandet nedan för att ge appen godkännande att hitta och ansluta till dina lokala enheter som Chromecast. Efter det ska Chromecast-symbolen visas i appen.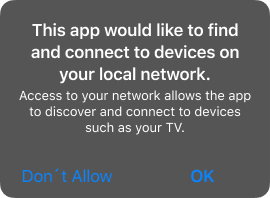
Hur streamar du din film via Chromecast till din TV från en dator?
- Anslut din dator och Chromecast till samma Wi-Fi-nätverk. Använd webbläsaren Chrome.
- Starta filmen och tryck på Chromecast-ikonen i spelaren.
- Välj din Chromecast från listan över tillgängliga enheter som visas.
Jag behöver hjälp med att rensa cache och cookies på webben
När du använder en webbläsare lagras viss information från webbplatser i dess cache och som cookies. Vissa problem åtgärdas genom att rensa dem.
- Cookies är filer som skapas när du besöker webbplatser. De förbättrar din webbupplevelse genom att spara dina webbläsardata.
- Delar av webbsidor, till exempel bilder, sparas i cachen så att de laddas snabbare nästa gång du besöker sidan.
Att rensa cache-minnet och ta bort cookies innebär:
- Vissa inställningar på webbplatser tas bort. Om du till exempel var inloggad måste du logga in igen.
- Om du har aktiverat synkronisering i Chrome förblir du inloggad på Google-kontot som synkroniseras så att data kan raderas på alla enheter.
- Vissa webbplatser kan verka långsammare eftersom innehållet, till exempel bilder, måste laddas om.
Så här rensar du cache-minnet och cookies för olika webbläsare:
Chrome
- Öppna Chrome på din dator.
- Klicka på de tre prickarna uppe till höger.
- Klicka på "Fler verktyg" > "Ta bort webbinformation".
- Välj tidsintervall överst. Välj "Genom tiderna" om du vill rensa allt.
- Markera kryssrutorna bredvid "Cookies och annan webbplatsdata" och "cachade bilder och filer".
- Klicka på "Rensa data".
Firefox
- Öppna Firefox på din dator.
- Klicka på ikonen uppe till höger.
- Välj "Historik" > "rensa tidigare historia".
- Välj tidsintervall och se till att "Cookies" och "Cache" är markerade. Kolla in de andra om du inte vill rensa allt.
- Klicka på "Ta bort". ́
Safari
- Öppna Safari på Mac.
- Klicka på "Safari" bredvid äpplet i huvudmenyn och välj "rensa historik".
- Välj tidsintervall.
- Klicka på "rensa historik".
Edge
- Öppna Microsoft Edge på din dator.
- Klicka på Favoriter > Historik.
- Välj historik Välj Rensa historik.
- Välj de data och filtyper du vill ta bort från din dator. Du kanske till exempel vill ta bort din webbhistorik och dina cookies, men behålla din autofyll- och lösenordshistorik.
- Klicka på "Ta bort".
Spelarens felsökningsguide
I det här avsnittet kommer du att lära dig hur du felsöker Brightcove Player genom att diagnostisera några vanliga uppspelningsfelmeddelanden. Om du behöver ytterligare hjälp kommer du att lära dig hur du samlar in relevant information och kontaktar support.
Översikt
Det här ämnet innehåller följande avsnitt:
- Webbläsare som stöds
- Vanliga felmeddelanden
- Fånga information
- Kontakta supporten
Webbläsare som stöds
Vi rekommenderar starkt att du kontrollerar tillgängliga webbläsaruppdateringar regelbundet för att säkerställa att du har de senaste och bästa korrigeringarna och prestanda.
| Webbläsare | Versioner |
|---|---|
| Microsoft Edge (Win & Mac) | Aktuell och två tidigare större versioner |
| Microsoft Edge Mobile (iOS, Android) | Aktuell och två tidigare större versioner |
| Chrome Desktop (Win, Mac) | Aktuell och två tidigare större versioner |
| Chrome Mobile (Android) | Aktuell och två tidigare större versioner |
| Safari Desktop (Mac) | Aktuell och två tidigare större versioner |
| Safari Mobile (iOS) | Aktuell och två tidigare större versioner |
| Firefox Desktop (Win, Mac) | Aktuell och två tidigare större versioner |
| Firefox ESR | Aktuell |
Vanliga felmeddelanden
Nedan finns en lista över felmeddelanden som du kan få när du försöker spela upp videor, tillsammans med föreslagna steg för att försöka åtgärda problemet:
MEDIA_ERR_ABORTED
Felkod: 1
Meddelande: Du avbröt mediauppspelningen
Möjlig orsak:
Ett lite generiskt webbläsarfel som indikerar att något stoppade videonedladdningsprocessen i dess spår. Detta kan vara:
- Ett problem med datorn, till exempel en krasch eller avbrott i nätverkstjänsten
- Ett webbläsarproblem eller ett konfigurationsproblem
- Webbläsaren stöds inte, eller saknar för närvarande stöd för video
- En brandvägg, webbproxy eller nätverksproblem blockerar videonedladdningen när webbläsaren försöker spela upp den
Steg att prova:
Här är några steg för att försöka lösa problemet:
- Uppdatera sidan
- Prova en alternativ webbläsare
MEDIA_ERR_NETWORK
Felkod: 2
Rubrik: Videoanslutningen bröts, bekräfta att du är ansluten till internet
Meddelande: Ett nätverksfel gjorde att medianedladdningen
Möjlig orsak:
Här är några möjliga orsaker:
- En brandvägg (firewall) som blockerar videodata
- En webbproxy som avbryter anslutningen eller filtrerar trafik
- Filtreringsprogram (som Sophos eller Lightspeed Web Filter som blockerar innehåll)
- Ett allmänt nätverksfel (till exempel, internetanslutningen till ditt hem/skolan/persondatorn misslyckas)
Steg att prova:
Här är några steg för att försöka lösa problemet:
- Kontrollera att internet fungerar korrekt på den berörda maskinen
- Uppdatera sidan, vilket kan starta om en anslutning som kan ha avbrutits
- Prova en annan video. Funkar det? Om inte, tyder det på att innehållet som helhet inte kan nås.
MEDIA_ERR_SRC_NOT_SUPPORTED
Felkod: 4
Rubrik: Den här videon är antingen inte tillgänglig eller stöds inte i den här webbläsaren
Meddelande: Mediet kunde inte laddas, antingen för att servern eller nätverket misslyckades eller för att formatet inte stöds
Möjliga orsaker:
- En webbläsare som inte kan spela upp det begärda innehållet på grund av att det inte är tillgängligt, eller kan inte spelas upp i just den här webbläsaren. Det skiljer sig från fel 3 genom att uppspelningen misslyckas innan den börjar, snarare än under uppspelningen.
- Videon avaktiverades.
- Videon var schemalagd och slutdatumet har passerat.
- Nätverket har skyddsåtgärder för att förhindra att innehåll laddas från källor som inte är vitlistade.
Steg att prova:
Här är några steg för att försöka lösa problemet:
- Kontrollera att internet fungerar korrekt på den berörda maskinen
- Uppdatera sidan, vilket kan starta om en anslutning som kan ha avbrutits
- Prova en annan video. Funkar det? Om inte, tyder det på att innehållet som helhet inte kan nås.
- Uppstår problemet alltid vid samma tidpunkt?